Oleh: Muhamad Ade Kurniawan
NIM: 1311501835
Sekilas mengenai XAMPP
XAMPP adalah suatu installer web server yang berisi Apache HTTP dan MySQL dan mendukung program PHP dan Perl sehingga dengan menginstall XAMPP maka tidak perlu lagi melakukan instalasi dan konfigurasi web server Apache, PHP dan MySQL secara manual. Selain itu, di dalam XAMPP terdapat aplikasi FileZila yang dapat digunakan untuk sharing data. FileZila sendiri merupakan aplikasi untuk FTP (File Trasnsfer Protocol). Dengan FileZila, kita bisa mengaplikasikannya untuk sharing data, upload, serta download. Tanpa basa-basi, langsung saja kita ke materi.
Melakukan konfigurasi FTP
Yang pertama dilakukan, start XAMPP Control Panel, kemudian aktifkan FileZila dengan cara klik tombol “Start” stelah statusnya FileZila “Running” maka tombol “Admin” akan aktif.
Setelah tombol “Start” pada FileZila di klik, maka akan seperti gambar dibawah ini
Selanjutnya klik tombol “Admin” untuk mulai konfigurasi, dan akan muncul seperti gambar di bawah ini. Server Address adalah IP Addres dari XAMPP Server yaitu 127.0.0.1 dan XAMPP menggunakan port 14147. Klik tombol “OK” untuk melanjutkan ke proses selanjutnya.
Klik tools yang ikon satu orang maksudnya “User”,maka akan tampil form seperti seperti gambar di bawah. Klik di Page “Shared Folder” dan klik Add untuk menambahkan home direktori FTPnya.
Setelah dapat folder yang mau dishare, klik “Set as home dir” lalu klik tombol “OK”.
Keterangan
Panel “Files”, terdapat option; *Read *Write *Delete *Append.
Panel “Directories” terdapat option; *Create *Delete *List *+Subdirs.
Files : *Read agar file bisa dibuka, dan dicopy dari folder FTP ke direktori tujuan..
*Write agar file bisa dipaste ke dalam folder FTP tujuan.
*Delete untuk menghapus file yang ada di dalam folder FTP.
*Append untuk menambahkan file yang sudah diupload ke dalam folder FTP.
Directories : *Create agar user bisa mengcopy folder, buat folder di dalam direktori FTP.
*Delete untuk menghapus folder yang ada di dalam direktori FTP.
*List agar user bisa melihat isi (baik itu file, aplikasi, folder, dll) di dalam
direktori FTP.
*+Subdirs agar user bisa membuat direktori di dalam direktori.
#Yang dimaksud “folder FTP” adalah folder yang telah dipilih untuk lokasi home direktori ketika kita klik “Set as home dir”
#Jika kita lihat dari gambar yang terakhir, konfigurasi FTP memperbolehkan user / client dapat mengcopy file yang ada di drive J:\
Test keberhasilan FTP sharing folder
1. Ketahui dulu IP yang dipakai server.
2. Buka windows browser, ketik “ftp:192.168.5.29”
Kita coba buka salah satu folder, apakah ada isinya atau tidak?
Ternyata di folder 1311501835_m.ade_XJ ada isi filenya.
3. Coba copy folder dan file yang ada, misalkan copy folder beserta file yang ada di dalamnya ke drive D:\ misalkan user akan mencopy folder 1311501835_m.ade_XJ
Folder berhasil dicopy ke drive D:\ dan coba lihat, apakah file di dalamnya ada atau tidak
ternyata ada… berarti, share folder dan file berhasil.
4. Sekarang, “previleges” yang semula hanya ada “Read” di panel Files, dan “List” serta “+Subdirs” yang ada di panel Directories” akan saya ganti dengan “Write” dan “Append” di panel Files dan “Create”, “List”, dan “+Subdirs” yang ada di panel Directories.
Berdasarkan keterangan yang saya buat sebelumnya, konfigurasi FTP di atas akan menghasilkan;
*File dapat di upload ke Home Direktori FTP, *File tidak dapat di copy ke directory manapun, *File tidak bisa dibuka, *File tidak bisa dihapus, *File tidak bisa diupload dengan nama yang sama (duplikasi) maupun *File tidak bisa di tambahkan ke dalam folder yang telah diupload.
*Folder bisa dibikin di Home Direktori FTP, Bisa upload Folder ke dalam Home Direktori FTP, *Bisa bikin Folder di dalam Folder, *Folder tidak bisa dihapus.
Sekian dan Terimakasih





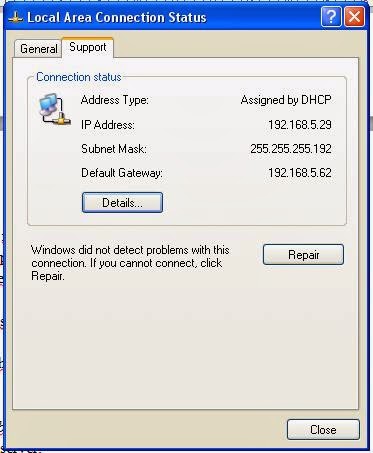










0 comments:
Post a Comment